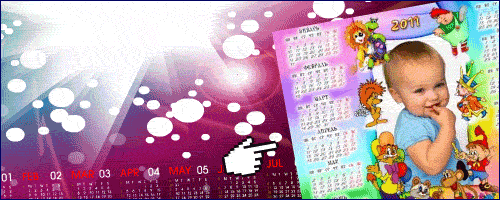| Главная » Файлы » Полезно знать » Основы работы в Ps |
Учимся пользоваться инструментом Лассо
| 18.06.2011, 15:05 | |
Учимся пользоваться инструментом Лассо Инструмент Лассо является незаменимым при обработке фотографий в Photoshop. Он позволяет быстро и удобно выделить нужный участок изображения всего за пару кликов, причём выделение может быть абсолютно любой формы. С помощью этого урока, Вы за пару минут научитесь работать с данным инструментом. Для этой статьи я решил не использовать готовую фотографию в качестве «подопытной мышки», поэтому в данном уроке мы будем изучать инструмент Лассо не на очередном примере, а на пустом листе 8O. Итак, создаём «пустой лист»: 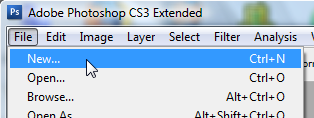 Размеры можете указать произвольные. Я остановился на следующих: 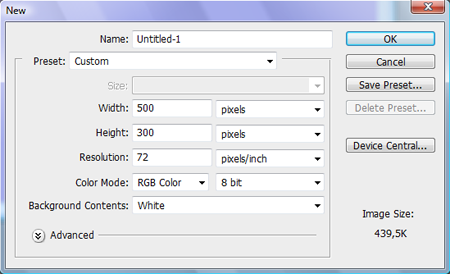 Нажимаем ОК и добавляем новый слой: 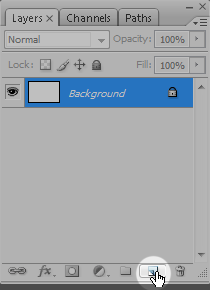 Далее нажмите на значок цвета  и установите понравившийся цвет (например, сиреневый), затем выберите инструмент Paint Pucket Tool (Заливка) и установите понравившийся цвет (например, сиреневый), затем выберите инструмент Paint Pucket Tool (Заливка)  и кликните по нашему изображению. и кликните по нашему изображению. Вот что получилось у меня: 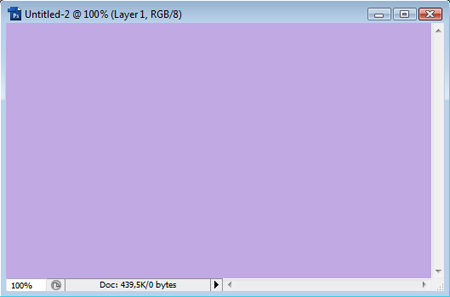 Что же, теперь всё готово для заветного клика по иконке Lasso Tool (Лассо). Кликайте!  Итак, начнём наш урок. 1. Произвольное выделение. Лассо — отличный инструмент, который часто используют для того, чтобы вырезать из фотографии какой-либо объект, а затем заменить «под ним» фон. Делается это очень легко — просто рисуйте! Да, именно так. Попробуйте с помощью Лассо нарисовать любую фигуру: круг, квадрат, треугольник. Что угодно. Просто зажмите левую кнопку мыши в любом месте изображения и, не отпуская, нарисуйте очертания фигуры: 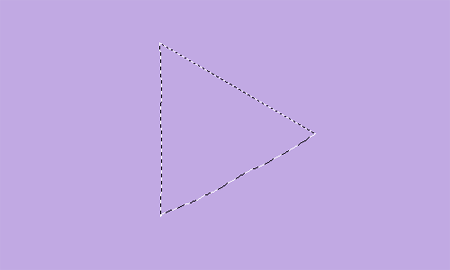 Кстати, если Вы хотите нарисовать такой же треугольник, то достаточно лишь провести вот такую линию и отпустить мышку, 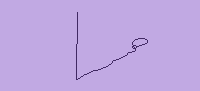 после чего наша фигура автоматически замкнётся, и треугольник будет готов. 2. «Вырезание» из уже существующего выделения. Сейчас мы попробуем убрать ненужную часть выделения. Для этого зажмите клавишу Alt и нарисуйте, например, вот такую линию: 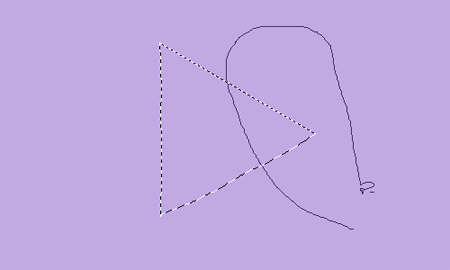 Теперь у нашего треугольника отсутствует один из углов (хотя это уже сложно назвать треугольником). 3. Добавление выделения к уже существующему. Зажмите клавишу Shift и проведите ещё одну линию произвольной формы, например, такую: 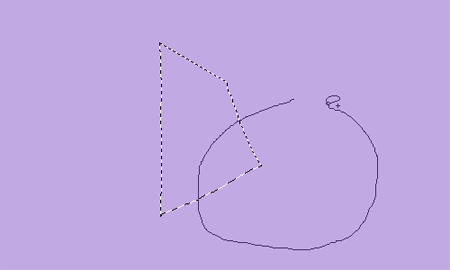 Что получилось? К нашему бывшему треугольнику добавилось ещё одно выделение: 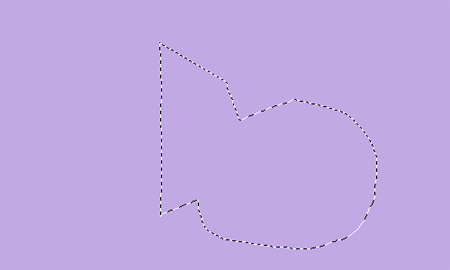 4. «Слияние» выделений. Теперь зажмите клавиши Shift и Alt одновременно, а затем создайте примерно такое выделение: 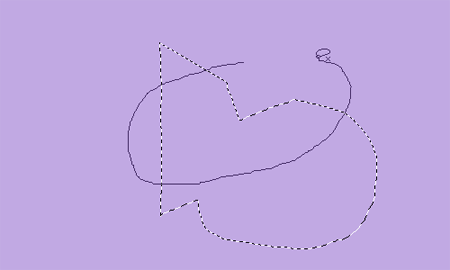 После того, как Вы отпустите мышку, от обоих выделений останется лишь их общая часть:  5. Перемещение выделения. Наведите мышку на нашу фигуру. Курсор станет таким: 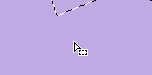 Зажмите левую клавишу и перетащите наше выделение на новое место. 6. Снятие выделения. Для того, чтобы выделение исчезло, достаточно кликнуть в любом месте изображения, и выделения больше нет. Что ж, мы рассмотрели основные моменты работы с инструментом Лассо. В принципе, можете на этом остановиться и начать воплощать свои идеи в реальность, однако, сначала рекомендую изучить ещё одно важное свойство — Растушёвка (Feather). Данная функция позволяет сглаживать выделения и делать края слегка размытыми. Убедитесь, что значение Feather равно нулю: 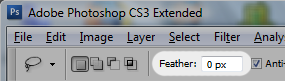 Создайте выделение любой формы и нажмите клавишу Delete: 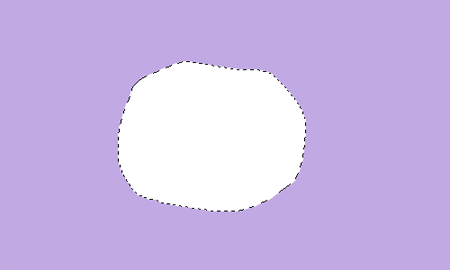 Как видите, из нашего слоя мы вырезали фигуру с чёткими, ровными краями. А теперь установите значение Feather на 10 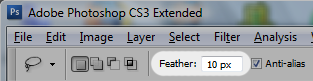 и создайте новое выделение, например, такое: 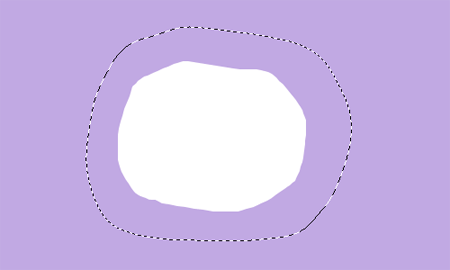 Снова нажимаем клавишу Delete и смотрим что получилось: 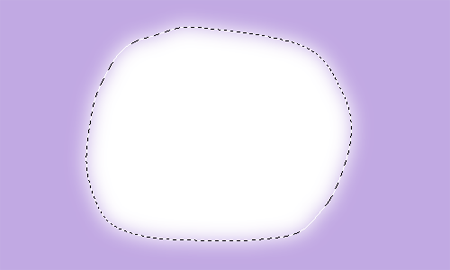 Края нашей фигуры размылись. Зачем это нужно? Например, при удалении какого-либо объекта с фотографии, чёткие края будут бросаться в глаза. А если установить значение Feather, к примеру, в 1 px, то края слегка сгладятся, и фотография будет смотреться гораздо лучше. Успехов в творчестве! | |
| Просмотров: 6269 | Загрузок: 0 | Рейтинг: 5.0/1 | |
| Всего комментариев: 0 | |